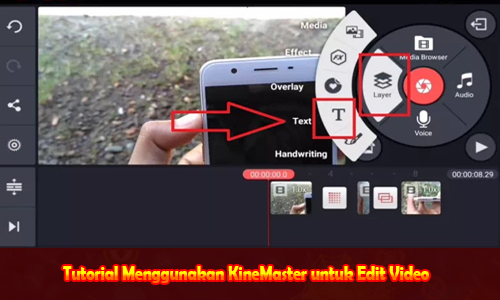Tutorial Menggunakan KineMaster untuk Edit Video - Siapakah yang sering kali gunakan KineMaster? Kinemaster adalah program ubah video terhebat yang tawarkan bermacam jenis feature memikat buat jadikan video buatanmu bagus dan estetik. Program ini jadi pilihan yang umum digunakan beberapa selebgram, Youtuber, atau beberapa videografer yang pengin membuat video secara singkat di HP Android atau iPhone.
Tutorial Menggunakan KineMaster untuk Edit Video
Nah, untuk kamu yang baru pertamanya kali terjun di bagian videografi, jangan cemas, KineMaster terhitung program yang user-friendly, loh! Jaka akan kasih tahu langkah memakai program KineMaster pagi pemula untuk ubah video.Disamping itu, dalam KineMaster ini kamu bisa juga menyatukan frame, memberi dampak suara, tambahan effect bagus, dan yang lain. Langkah Pakai KineMaster untuk Ubah Video Ada langkah-langkah yang perlu dikerjakan terkait dengan mengubah memakai Kinemaster. Silahkan jadi perhatian baik supaya tidak salah cara ya, geng! Berikut posisinya!
1. Ambil dan Instal program Kinemaster
- Pertamanya kali kamu ambil dan instal program Kinemaster yang dapat kamu peroleh lewat link berikut ini, geng.
2. Membuka dan Tetapkan Resolusi Video
- Sesudah proses ambil dan instal usai, silahkan membuka program KineMaster.
- Tap lambang Create yang ada dibagian tengah.
- Kemudian, tentukan resolusi video yang akan kamu membuat, ingin 16:9, 9:16, atau 1:1.
3. Mencari File yang akan Diedit
- Jika telah, kamu akan masuk langsung pada halaman Ubah.
- Kelak, pilihan Medium langsung akan terbuka dan kamu langsung akan disuruh cari file video yang akan diedit.
- Mencari video yang akan kamu ubah. Bila telah, tap video itu, lalu tap lambang contreng pada sudut kanan atas.
4. Potong Frame yang Tidak Diharapkan
Kamu berasa videomu begitu panjang, Situs Slot Online Terpercaya atau kamu pengin menggunting sisi video yang di rasa tidak penting? Waktunya kita mengecrop sisi itu!
- Tap video yang akan kamu ubah, lalu tap lambang Gunting pada segi kanan.
- Lihat baik info saat sebelum menge-crop video supaya tidak salah potong.
Jaka akan terangkan satu-persatu berkenaan info cropping video pada KineMaster berikut ini.
- Trim to left of playhead. Jika kamu pilih pilihan ini, video di samping kiri garis crop akan terhapus, tersisa video di samping kanan garis crop.
- Trim to right of playhead. Jika kamu pilih pilihan ini, video di samping kanan garis crop akan terhapus, tersisa video di samping kiri garis crop.
- Split at playhead. Jika kamu pilih pilihan ini, video akan terpenggal jadi dua pas pada garis crop.
- Split and Insert Freeze Frame. Jika kamu pilih pilihan ini, video akan terpenggal jadi dua pas pada garis crop, sesaat pas pada garis crop akan tampil new frame untuk masukkan video baru.
5. Mengatur Kecepatan Video
KineMaster dikenal juga selaku salah satunya program yang mempunyai feature percepat atau perlambat video terhebat. Berikut tutorialnya!
- Silahkan tap video yang akan diedit.
- Kemudian, tap menu Speed yang mempunyai lambang spedometer.
- Silahkan mengatur kecepatan video seperti yang kamu harapkan.
6. Menambah Text
Umumnya feature text ini digunakan waktu akan membuat video Literasi memakai KineMaster. Berikut tutorialnya!
- Tap menu Layer -> Teks, lalu catat text yang kamu harapkan.
- Janganlah lupa pilih warna dan wujud huruf pada text itu. Makin unik ternyata, makin memikat video yang kamu membuat.
7. Menambah Lagu
- Untuk menambahkan musik-musik hits, silahkan tap pilihan Audio di lingkaran Menu yang berada di samping kanan.
- Silahkan tentukan lagu yang akan kamu masukan ke dalam video.
- Tap sinyal Plus (+) untuk menambah lagu itu.
8. Menambah Effect
- Untuk menambah effect-effect kece pada video, silahkan tap Layer -> Effect pada lingkaran menu.
- Silahkan pilh effect yang akan kamu masukan ke dalam video.
- Jika telah, tap effect itu, dan akan langsung masuk di dalam kolom ubah video.
9. Ekspor dan Sharing Video
- Jika telah usai membuat video, waktunya simpan dan meng-export video itu dengan mengetap lambang Ekspor pada sudut kanan atas. Situs Slot Online
- Mengatur dengan bebas resolusi dan kecepatan frame videomu.
- Jika telah, tap Ekspor.